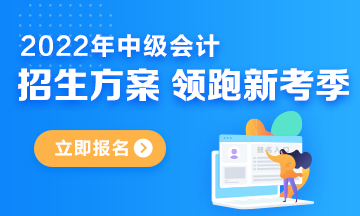税控发票开票软件(税控盘版)“商品和服务税收分类编码”相关功能操作指南
税控发票开票软件(税控盘版)“商品和服务税收分类编码”相关功能操作指南
1. 商品和服务税收分类编码简介
为加快税收现代化建设,方便纳税人便捷、规范开具增值税发票,加强增值税征收管理,税控发票开票软件(税控盘版)最新版本(2.0.09)中增加了使用商品和服务税收分类与编码开具增值税发票的功能。
商品和服务税收分类编码是指国家税务总局编制的,用于开具发票“货物或应税劳务、服务名称”项目时统一使用的分类与编码体系。
商品和服务税收分类,包括货物、劳务、服务、无形资产、不动产等五大类;商品和服务税收分类编码的商品大类由税务总局维护(企业、个人不能自行编辑修改),商品小类可在税收分类编码商品的最底层商品下,由纳税人自行维护。
商品和服务税收分类编码有三种获取方式。第一种方式是开票软件自动下载,每次启动开票软件时,开票软件会自动请求税务端服务器,比对税收分类编码版本号,若税务端有更新,则直接下载,更新到开票端,更新成功之后,有对应的提示信息;若税务端无更新,则不进行更新操作,也无提示;第二种方式是手工下载,在【商品和服务税收分类编码】模块中,直接点击“编码下载”按钮进行下载;第三种方式是编码导入,主要是针对一些离线开票企业在无法联网的情况下,对税收分类编码进行更新,需要通过税务端导出税收分类编码文件,再通过【商品和服务税收分类编码】模块的“编码导入”功能进行离线文件导入。
2. 编码使用模式设置
税控发票开票软件(税控盘版)2.0.09版提供两种使用模式供用户编辑和管理商品编码:统一税收编码模式、自定义税收编码模式。可在进入开票软件后,通过点击【系统设置】--【参数设置】菜单,在弹出的窗口上选择【运行参数】页面来选择具体使用哪一种模式来管理商品编码。如下图:
默认为“使用统一税收编码模式”,也可选择“使用自定义税收编码模式”。
3. 两种使用模式的区别
开票时,进入开票界面,填写购货单位名称后,选择“货物或应税劳务名称”列,点击“ ”按钮,如下图所示:
如用户使用统一税收编码模式,则进入【商品和服务税收分类编码】模块,弹出窗口如下图所示:
也可点击【系统设置】-【商品编码】-【商品和服务税收分类编码】按钮,打开以上模块编辑和管理商品编码。该模块已预置有商品编码,开票时可直接选择,作为“货物或应税劳务”;也可利用“添加”、“修改”等功能,在末级节点下维护企业自定义的明细商品;可开票前再该模块中先维护好自定义商品后再开票,也可在开票时,在开票界面打开该模块后再维护明细商品。
如用户使用自定义税收编码模式,则进入【商品编码】模块,弹出窗口如下图所示:
也可点击【系统设置】-【商品编码】-【增值税类商品编码】按钮,打开以上模块编辑和管理商品编码。该模块仅预设商品分类,未预置商品编码,需自行添加商品编码,并进行“赋码”后,才能在开票时选用。
自定义税收编码模式延续自不带“商品和服务税收分类编码”功能的旧版开票软件,如用户已习惯于使用旧版商品选择模式,需对原有自定义商品进行赋予税收分类编码的操作。
4. 使用商品和服务税收分类编码开票示例
以下以不动产租赁开票为例,简单介绍下如何使用商品和服务税收分类编码开具发票
例:某企业为一般纳税人,机构所在地为河南省郑州市金水区,纳税人以其2016年5月1日后取得的写字楼对外出租,2016年7月共取得租金收入11.1万元(含税即总价)。
(1)登录开票软件
将黑色带线税控盘(如图示)连接电脑USB接口,双击桌面税控发票开票软件(税控盘版)蓝色“税”字图标,打开开票软件,选择对应的操作员,如设置的有口令,输入口令,如未设置的话则直接点击登陆。
税控盘口令统一为:88888888,输入错误超过5次,将被锁定,需到办税服务厅解锁。
(2)增值税专用发票填开及编码添加
①商品和服务税收分类编码的添加
点击系统设置—商品编码—商品和服务税收分类编码,左侧找到租赁服务下的相应的税收编码进行添加,或者在查询条件对应的名称处输入对应的编码信息,查找到对应的编码分类,点击右上角“增加”,输入商品名称、选择税率,点击确定即可。
②点击发票管理—发票填开—增值税专用发票填开(初次进行发票开具之前需提前在商品和税收服务编码库中进行添加,操作参考第①步,或者在发票填开界面进行添加)。
③输入购货单位信息及货物或应税劳务信息,如果所要开具的货物或应税劳务信息没有在税收编码库中,则会出现如下提示:
④点击确定之后自动跳转到商品和服务税收分类编码,进行手工添加,在左侧找到租赁服务下的相应的税收编码进行添加,或者在查询条件对应的名称处输入对应的编码信息,查找到对应的编码分类,点击右上角“增加”,输入商品名称、选择税率,点击确定即可。
⑤返回发票填开界面,在货物或应税劳务名称界面,直接输入之前添加的商品编码可自动读取,或者点击旁边的省略号标示,在编码库中选择。填写“收款”“复核”,核实纸质票号和当前开具的开票软件的发票号码无误后,不动产租赁需在发票开具界面的备注栏填写租赁地址,内容核对无误后点击打印即可开具成功。
注:在未点击“打印”之前票面信息都可以进行修改!
点击“打印”之后出现如下预览界面,代表此张发票开具成功,如票面信息错误则只能作废。
(3)发票作废(当月发现且符合作废条件执行此操作)
①点击发票管理—已开发票作废。
②进入已开发票作废界面,选择发票种类,点击查询,选择需要作废的发票,双击打开。
③打开发票界面点击作废按钮,按软件提示操作点击“是”即可作废当前发票。
(4)增值税专用红字发票开具
注意:红字发票信息表需和红字发票一一对应,且需要收回所有原始发票联次。
①增值税专用票:发票管理—红字发票管理—增值税专票红字信息表填开。
②在弹出的红字增值税专用发票信息表信息选择界面,根据实际情况选择购买方申请或销售方申请。抵扣联已认证(勾选确认)需要由购买方开具(申请),没有认证需要由销售方开具(申请),并填对应蓝字发票的发票代码和发票号码,点击下一步。
③进入红字信息表填开界面填写申请方的联系电话和申请理由,确认信息无误后先点击保存按钮,提示保存成功后点击上传按钮,提示上传成功后即可。
④红字信息表审核下载
发票管理—红字发票管理—增值税专票红字信息表审核下载。
⑤进入红字信息表下载界面,先设置下载保存地址和申请起止日期,然后点击下载。如果红字信息表审核通过,将提示“审核通过”。软件会下载xml文件。
⑥发票管理—发票填开—增值税专票填开。进入发票填开界面点击“负数”,有两种开具方式。
⑦两种开具方式
a.选择“导入开具”操作如下:
点击“…”按钮,选择下载的红字信息表XML文件。点击确认按钮。
软件会自动生成负数发票,确认信息无误后点击打印,红字发票开具成功。
b.选择“手工开具”操作如下:
注:红字信息表编号就是下载的XML文件的文件名。
⑧根据软件提示输入对应的蓝字发票的发票代码和发票号码。然后点击“下一步”,进入负数发票填开界面,手工输入蓝字发票的票面信息点击打印。
(5)增值税普通发票
蓝字增值税普通发票开具与作废,操作方法与增值税专用发票操作一致。
开具红字普通发票时不需要信息表,可直接开具。
5. 快速选择商品编码的3种方式
5.1. 商品编码模糊查找
如用户使用统一税收编码模式,可以“名称”为条件,模糊查找商品或应税劳务。
注意:查找条件尽量简化,查询无结果的情况下可适当缩减搜索关键字。如关键字输入“税控盘”,此时查询无结果,缩减关键字为“税控”,可查询出符合条件的分类编码,纳税人可视实际业务需要进行选择或添加。关键字不支持具体品牌名查询。如纳税人实际销售商品为“联想计算机”,输入关键字“联想”,此时查询无结果,修改关键字为“计算机”,可查询出符合条件的分类编码,纳税人可视实际业务需要进行选择或添加。
下面以开具“矿泉水”这种商品的发票为例,说明相关使用方法:
1) 进入开票软件,点击【发票管理】-【发票填开】-【增值税普通发票填开】按钮,如下图所示:
2) 在弹出的增值税普通发票开具窗口上,填写“购货单位名称”后,选择“货物或应税劳务名称”列,点击“ ”按钮,如下图所示:
3) 在弹出的【商品和服务税收分类编码】窗口(如下图)中,选中“查询条件”—“名称”输入框,输入待开票商品名称如:“矿泉水”,点击“查找”按钮(下图“1”内容),显示模糊查找出的查询结果(下图“2”内容)。如直接录入商品名称查找不到,可以尝试将商品名称拆分后再查找,或者录入同类的更通用的名称后再查找。点击查询结果中的具体名称,如:“包装饮用水”,则在左侧树状视图中会出现该查询结果相关的商品编码(下图“3”内容),如有相对应商品可直接进行选择;
4) 如找不到相关商品,可选择相对应的商品类别编码进行增加,具体步骤如下图所示:
5) 增加完成后,在左侧树状视图大类商品编码下面就会显示“矿泉水”这个具体的商品名称,在右侧列表中也会显示“矿泉水”这一编码信息,如下图所示:
6) 添加成功后的商品,可在开票时直接选择;也可在票面上直接输入该商品,按回车键后会直接查找到该商品,如下图所示:
5.2. 商品编码过滤隐藏
如用户使用统一税收编码模式,可将不属于本企业业务范畴内的商品编码过滤隐藏,这样在选择商品编码时,即不显示这部分商品,从而提高查找效率。下面介绍具体使用方法:
1) 进入开票软件,点击【系统设置】-【商品编码】-【商品和服务税收分类编码】按钮,如下图所示:
2) 在弹出的【商品和服务税收分类编码】窗口(如下图)上,选择 按钮,出现【商品和服务税收分类编码设置】窗口,在窗口上的树状视图上,勾选本企业所需开票的商品编码大类,点击“确认”按钮即可。
5.3. 使用自定义税收编码模式并赋码
如用户商品繁多或之前已建立有商品编码,可采用这种方式提高商品编码选择效率。下面介绍具体使用方法:
设置自定义税收编码模式
点击【系统设置】--【参数设置】菜单,在弹出的窗口上选择【运行参数】页面,在该页面上选中“使用自定义税收编码模式”,并点击“确定”按钮,如下图所示:
增加自定义商品编码并赋码
1) 进入开票软件,点击【系统设置】-【商品编码】-【增值税类商品编码】按钮,如下图所示:
2) 在弹出的【商品编码】窗口上,先选择左侧树状视图中的商品信息类别(也可自行增加或删除类别),在右侧窗口中增加并选中具体商品,点击“赋码”,具体步骤如下图所示:
3) 在弹出的【商品和服务税收分类编码】搜索窗口上,以商品名称为为关键词进行搜索,在搜索结果中,选中最末级的商品编码,选择“税率”,点击“确定”按钮,如下图所示:
4) 操作成功后,就会给商品赋于相对应的税收编码,开票时即可直接选择该商品,如下图所示:
开票时选择自定义税收编码商品
1) 进入发票填开界面,在“货物或应税劳务名称”列,直接输入商品名称敲击回车,或点击右侧“ ”按钮,即可弹出【商品编码】选择窗口,如下图所示:
2) 双击选择商品,如:“空调”,即可回到开票界面,并将商品信息带入



 初级会计网校
初级会计网校